圖片工具在Word 2007年後版本變得更加直覺,能夠透過簡易的點選方式,直接給予圖片不同的變化,不像以前需要一層層點進去,然後套用效果後,發現不喜歡只能重來一次,這裡就能夠直接看到效果,使用上方便非常多。
插入圖片的方法通常有兩種,一種是拖曳圖片直接放到檔案中,或者是按插入選項後選擇圖片。一般來說,除非圖片檔案太大,不然在拖曳進Word之後,會自動調整盛滿版面,或者是因為使用習慣的關係,有意或無意中進行了相關設定,才會造成沒有自動滿版面的狀況。
要選擇圖片效果的操作上與表格等設定類似,當點選圖片之後,上層的設定視窗會顯示出對應設定功能,這時候可以選擇格式進行相關設定。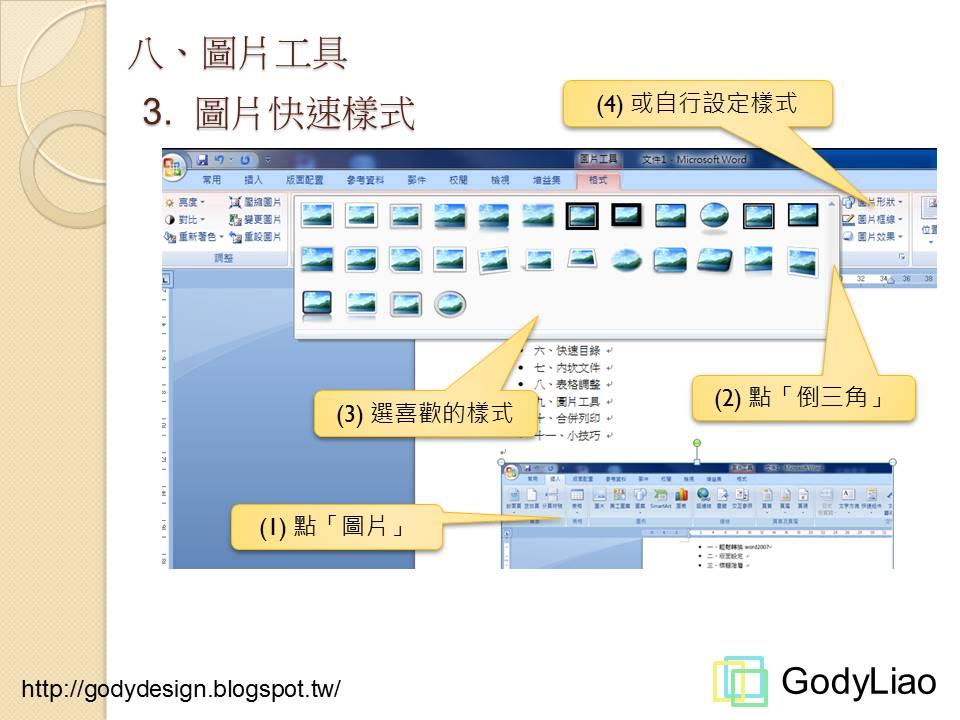
這裡可以快速選擇圖片樣式的設定,如上圖示說明,如果點選上層的倒三角,就可以展開一系列的預設圖片格式直接套用,或者如果要自己創造效果,可以點選樣式窗格右側的設定選項一一設定。
有時候我們會只需要圖片的某個部分,此時就可以用運剪裁工具,減去我們不要的部分。當點選剪裁選項之後,圖片的四周匯出先黑框,這時候就可以透過拖一的方式去掉圖片周圍不要的部分,也因此如果是不要中間區塊,需要另外透過圖層製作與相關設定方式,這就屬於比較特殊的技巧,這邊就不多贅述。
有時候電腦配備比較不足,會導致執行速度變慢或者是乾脆直接當機,讓你過去幾個小時的努力直接泡湯,所以這個時候要特別注意圖片本身的大小。因為科技的進步,照片的檔案越來越大,系統在設計上有其極限,新版的Word 2013年後版本都有進行修正,但仍然趕不上照片像素的成長,所以適時的縮減圖片能夠保平安。
1. 點選圖片
2. 點「壓縮圖片」
3. 點「選項」
4. 進行相關設定:其中要注意選項,選擇「所有圖片」可以只要進行一次就好,整個檔案的圖片都會一起進行壓縮。此外,選擇時請選擇列印,因為這樣未來在印出時可以保持較好的解析度。
除了前面所說的圖片樣式設定之外,這裡可以進行圖片特性的調整,例如亮度、重新著色與對比等,如果原本系統預設的項目不符需求,一樣可以進行細部調整。
因應排版的需求,可以進行圖片位置的設定,但要記住排版的基本原則,正式報告的圖片置中為基本規則,除非要進行如同雜誌般的排版方式,可以製作文繞圖的方式。
圖片大小可以拖移的方式變換大小,也可以透過系統設定絕對的數值,可以統一設定檔案中所有圖片要呈現的大小,增進版面的一致性與整齊。
《非經許可不得轉載、不得用於商業用途,感謝您!》
沒有留言:
張貼留言